Adding New Staff Records
This option enables the user to add a new staff record.
To add a new staff record,
- Click Staff Records in the Main Menu page. The Staff Records List page will be displayed:
- Click Add New in the Staff Records List page. The Add / Edit Staff Record page 1 will be displayed:
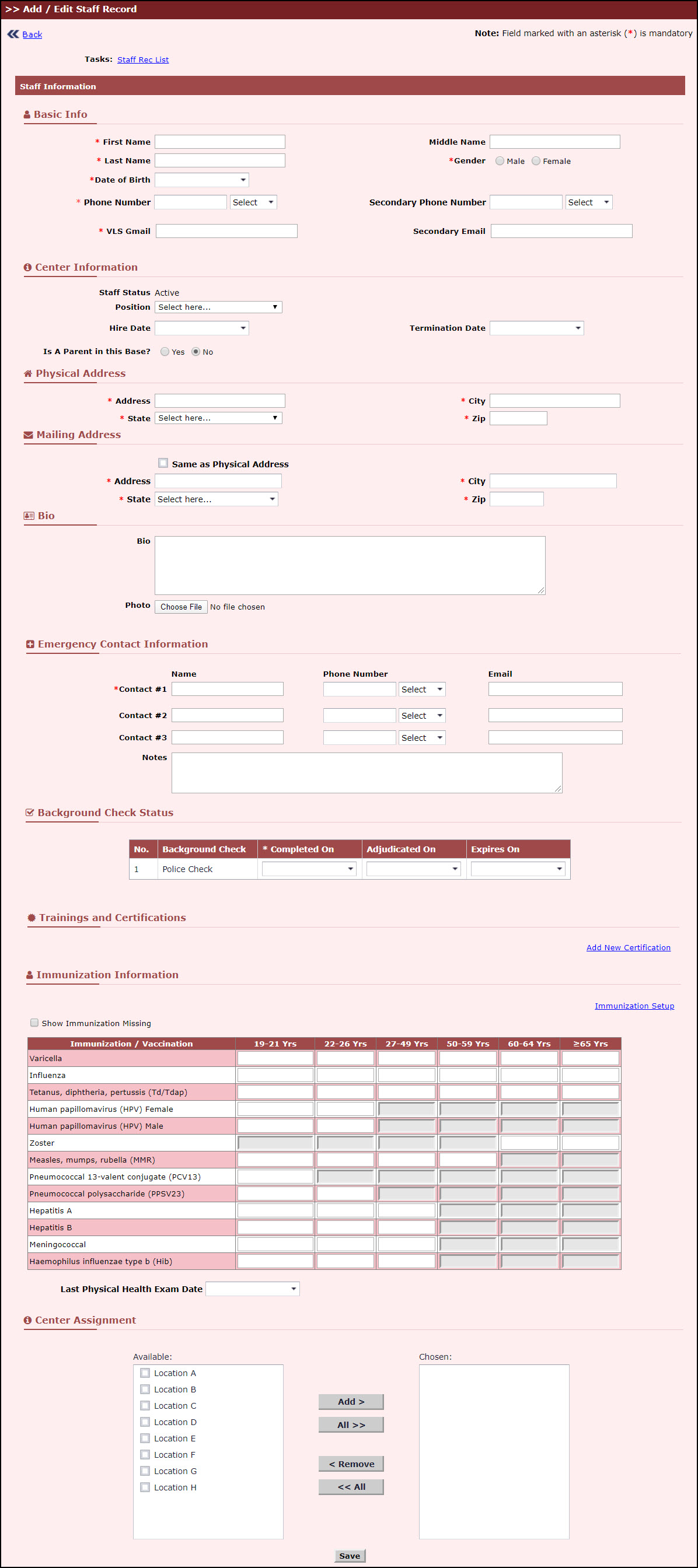
Add / Edit Staff Record page 1
Basic Info,
- Enter the first name of staff in First Name.
- Enter middle name of the staff in Middle Name.
- Enter last name of the staff in Last Name.
- Select the gender of the staff from Gender option.
- Enter the date of birth of the staff in Date of Birth in MM/DD/YYYY format.
- Enter the phone number in Phone Number and select whether it is Home or Cell from Select list.
- Enter the secondary phone number in Secondary Phone Number and select whether it is Home or Cell from Select list.
- Enter the mail in VLS Gmail.
- Enter the secondary mail in Secondary Email.
Center Information,
- Select the status of the staff from the Status list.
- Select the position of the staff from the Position list.
- Enter the hiring date of the staff in Hire Date.
- Enter the termination date of the staff in Termination Date.
- Select Yes , if the staff act as a parent in this base.Select the name from Parent Name list.
Physical Address
- Enter the address of the staff in Address.
- Enter the city of the staff in City.
- Select the state of the staff from the State list.
- Enter the zip of the staff in Zip.
Mailing Address,
- Select the check box in Same as Physical Address, if we need the same address as mailing address.Else manually enter the address of the staff.
Bio,
- Enter the biography of the staff in Bio.
- Click Browse to select and upload any photograph of the staff.
Emergency Contact Information,
- Enter the Name, Phone Number and select the Cell or Home from Select list and Email of Contact # 1, Contact # 2, and Contact # 3.
- Enter the notes if any in Notes.
Background Check Status,
- Select the Completed On , Adjudicated On and Expires On from the calendar against the specific background check done.
Trainings and Certifications,
- Click Add New Certifications ,Add Training Certification Pop-up will be displayed:
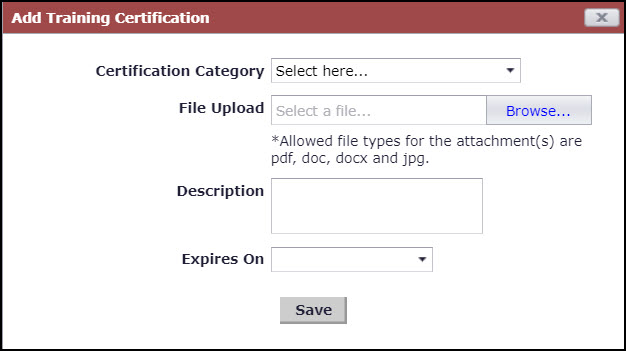
Add Training Certification Pop-up
- Select category from the Certification Category list.
- Click Browse to select and upload the file.
- Enter description in Description.
- Select the expire date in Expires On.
- Click Save, the added certificate will be displayed in training and certification.
To View the Certification,
- Click View, against the certification.
- Click Open to open or Save to save the file. To return back to the Add / Edit Staff Record page 1, click Cancel.
To Delete the Certification,
- Click Delete, against the certification. A confirmation pop-up window will be displayed.
- Click Ok , success message will displayed. To return back to the Add / Edit Staff Record page 1, click Cancel.
Immunization Information,
- Click Show Immunization Missing check box, to display the immunization missing details.
Note: The Immunization missing details will be calculated only if the date of birth of the staff is entered.
- Enter the immunization due date for the respective immunizations.
Note: The dosages that are left empty in the immunization setup page will be disabled here.
- Click Immunization Setup, the immunization setup page will be displayed. Click here for more details on immunization setup.
- Select the date in Last Physical Health Exam Date.
Note: If the user navigate to Immunization Setup page, the entered data will be cleared and staff data will not be saved.
Center Assignment,
- Select the relevant center name from the Available list.
- To add the selected items, click Add >. The added items will be moved to the Chosen column. Else to move all the items from Available to Chosen, click All >>.
- To remove all the added items from Chosen, click << All. Else to remove the single item select the item and click < Remove.
- Click Save a success message will be displayed. To return back to the staff record list page click Staff Rec List or Back.
Note: Where ever the * symbol is there ,its mandatory to fill.
