Invite a New Family to Register Themselves
To add a new family to enroll to the Base and Location,
- Click Invite a New Family to Enroll to your Base and your Location link in the Enroll a New Parent page. The Invite a New Family to Enroll to your Base and your Location page will be displayed:

Invite a New Family to Enroll to your Base and your Location Page
- Enter the Family Acct Key, First Name, Last Name and Email address of the new parent.
- Click Continue, the Compose Message and Send page will be displayed:
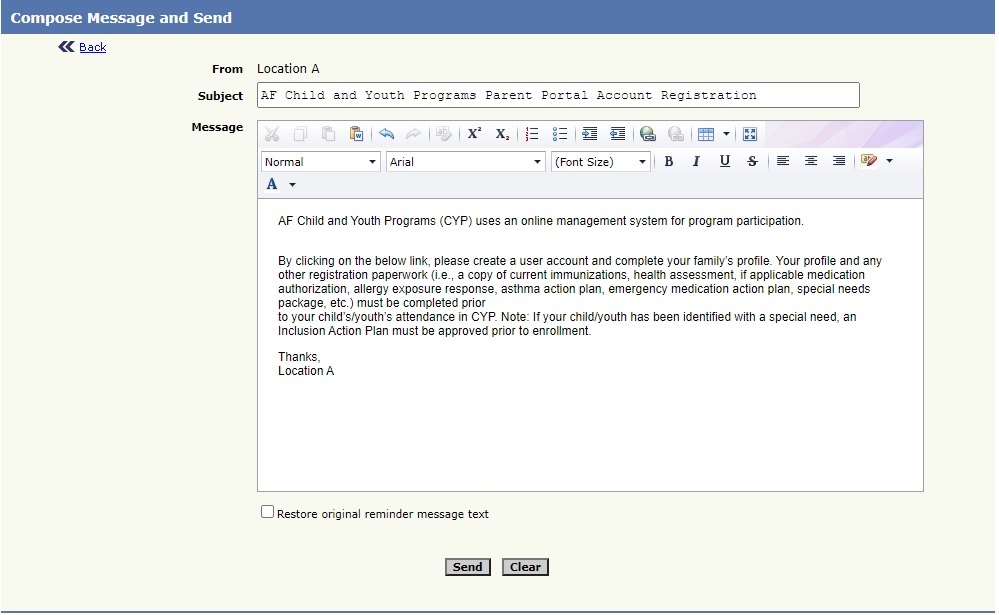
Compose Message and Send Page
- Click Send to send the invitation email to the parent, else click Clear to clear the contents of the email. To restore the default email text, click Restore original reminder message text.
Parent will receive the invitation email and register for parent portal. Once they have registered and saved the basic details, the center admin can view/update the family details.
To edit/update the new parent details,
- Click Main Menu 🡪 Family Records, the Family View page will be displayed:

Family View Page
- Click the Family Acct Key link of the respective family to be edited/updated, the Edit Family Record page will be displayed:
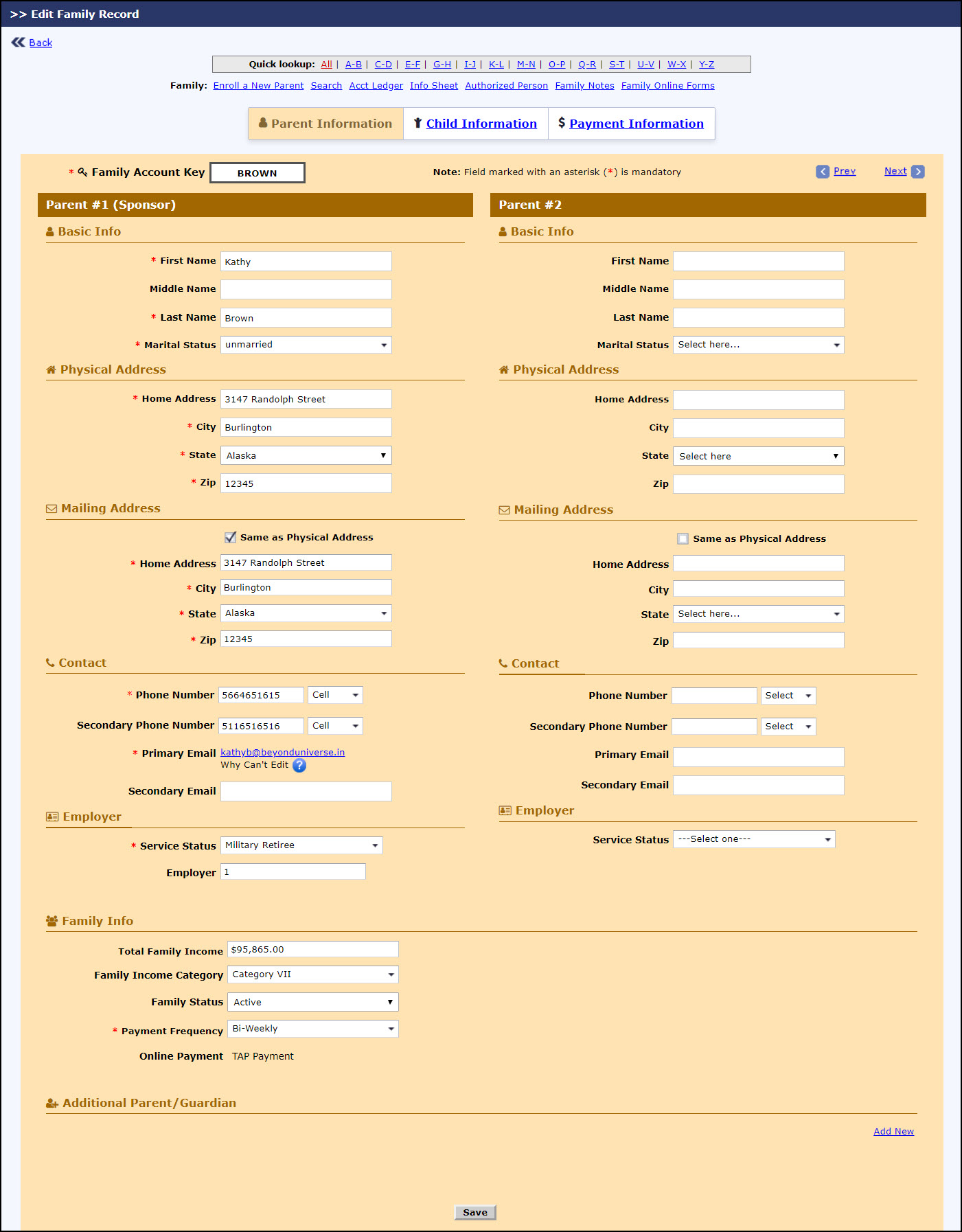
Edit Family Record Page
Please enter/update the following fields that will be entered by the Parent via Parent portal:
Basic Info:
- Enter / Update the first name of parent in First Name. Mandatory for Parent 1. For Parent 2 mandatory if any other details are entered.
- Enter / Update the middle name of parent in Middle Name.
- Enter / Update the last name of the parent in Last Name. Mandatory for Parent 1. For Parent 2 mandatory if any other details are entered.
- Select the Marital Status of the parent. Mandatory for Parent 1. For Parent 2 mandatory if any other details are entered. The options set at the company level will be displayed here. To view more details on setting up Marital Status click here.
Physical Address / Mailing Address:
- Enter / Update the home address of the parent in Home Address. Mandatory for Parent 1. For Parent 2 mandatory if any other details are entered.
- Enter / Update the city of the parent in City. Mandatory for Parent 1. For Parent 2 mandatory if any other details are entered.
- Select the state of the parent from the State list. Mandatory for Parent 1. For Parent 2 mandatory if any other details are entered.
- Enter / Update the zip of the parent in Zip. Mandatory for Parent 1. For Parent 2 mandatory if any other details are entered. Only alpha-numeric and hyphen is allowed. Maximum of 5 characters.
- Select Same as Physical Address, if the Mailing address is same as the Physical Address. The Physical address will be auto populated in the Mailing address.
Contact:
- Enter / Update the Phone number of the parent and select whether it is Cell or Home number. Mandatory for Parent 1. For Parent 2 mandatory if any other details are entered. Only numeric value is allowed. Maximum of 10 characters.
- Enter / Update the Secondary Phone number of the parent and select whether it is Cell or Home number. Only numeric value is allowed. Maximum of 10 characters.
- Enter / Update the valid Primary Email address of the parent. Mandatory for Parent 1. For Parent 2 mandatory if any other details are entered.
- Enter / Update the valid Secondary Email address of the parent.
Employer:
- Select the Service Status of the parent. Based on the value selected here, the below fields will be displayed:
Service Status = Active Duty / National Guard / Reserves / DoD Civilian (APF/NAF)
- Enter/Update the expiration date of the service ID card in Military/Civilian ID Card Expiration Date. If INDEF is checked this field need not be entered.
- Select the branch in which the parent is in service from Branch of Service list. The options set at the company level will be displayed here. To view more details on setting up Branch of Service, click here.
- Enter / Update the Unit/Squadron details.
- Select / Update the Rank/Grade of the parent. The options set at the company level will be displayed here. To view more details on setting up rank/grade, click here.
- Enter / Update the Commercial Work Phone of the parent.
Service Status = Military Retiree / DoD Contractor / NDAA Civilian
- Enter / Update the Employer name of the parent.
- Enter / Update the Commercial Work Phone of the parent.
Note: The above steps can be followed for entering Parent # 1 as well as Parent # 2 details.
The below details are not accessible by the Parent
Family Info:
- Enter the family income of the parent in Total Family Income. Based on the amount entered here only the tuition billing of the children computed. Only numeric value and decimal is allowed and a maximum of 11 characters including decimal (eight characters before decimal and 2 after xxxxxxxx.xx) is allowed.
- Based on the total family income entered above, the Family Income Category of the parent will be auto populated.
- Select the frequency in which the parent wants to make the payment from Payment Frequency list. The automatic payment for this family will be processed based on this selection.
- Select the status of the family form the Status list.
