Add/Edit Child Basic Details
Here the user can add/edit the complete details of child(ren) in that particular family.
Add New Child Details
To add a new child details,
- Click Add New Child in the Child Information Tab to add a new child. The Child Info page will be displayed. To move to the previous or next child records, click Prev / Next. Click here for more details on Prev / Next navigation.
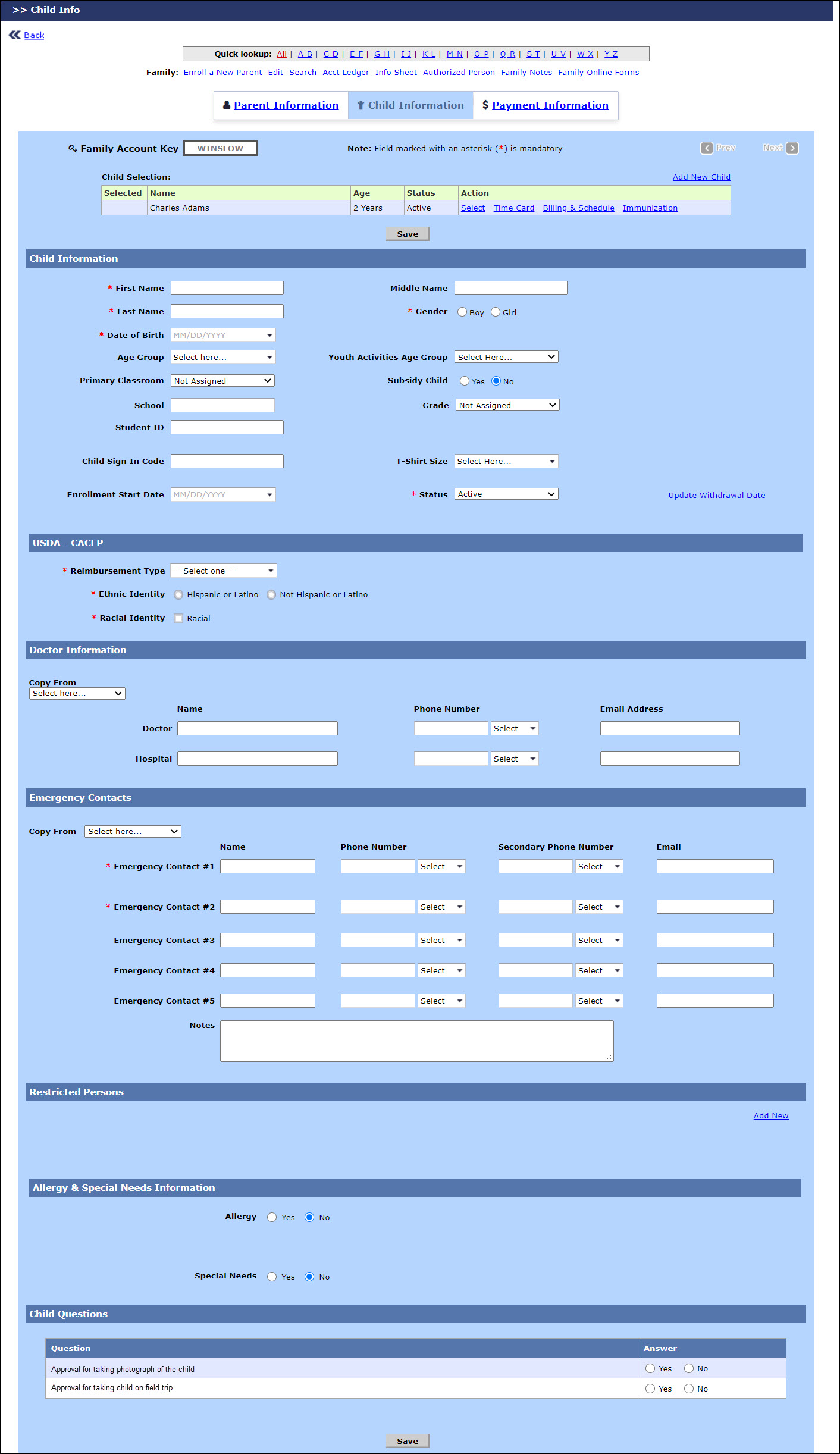
Child Info Page
Child Information,
- Enter the first name of the child in First Name. Mandatory Field.
- Enter the middles name of the child in Middle Name.
- Enter the last name of the child in Last Name. Mandatory Field.
- Select the gender of the child as Boy or Girl.
- Enter the date of birth of the child in Date of Birth in MM/DD/YYYY format. Once the record is saved, the Age of the child will be auto populated based on the Date of Birth entered here.
- Select the age group of the child from the Age Group list.
- Select the youth activity age group of the child from the Youth Activities Age Group list.
- Select the primary classroom of the child from the Primary Classroom list.
- Select whether the child has subsidy or not in Subsidy Child.
- Enter the school of the child in School.
- Select the grade of the child from the Grade list.
- Enter the school ID of the child in School ID.
- Enter the child attendance code in Child Sign In Code.
- Select the T-Shirt size of the child from the T-Shirt Size.
- Enter the enrollment start date of the child in Enrollment Start Date.
- Select the status of the child from the Status list.
- Enter the enrollment end date of the child in Withdrawal Date. Mandatory if Withdrawal Reason is selected. To update the withdrawal date, click the Update Withdrawal Date link.
- Select the reason for withdrawing the child from the Withdrawal Reason. Mandatory field if configured as mandatory in the Withdrawal Reason Setup page.
USDA - CACFP,
- Select the Reimbursement Type for the child. Mandatory Field.
- Select the Ethnic Identity of the child. Mandatory Field.
- Select the Racial Identity of the child. Mandatory Field.
Doctor Information,
- Enter the Name and Phone Number of the Doctor and Hospital. Else select any other child in that family from the Copy From list to copy the doctor and hospital details of that child. Name is mandatory if Telephone is entered.
Emergency Contacts,
- Enter the Name, Phone Number, Secondary Phone Number and Email of the Emergency Contact(s). Else select any other child in that family from the Copy From list to copy the emergency contact details of that child. User should add a minimum of 2 and maximum of 5 (five) emergency contact details. All fields are mandatory for Emergency Contact # 1 and Emergency Contact # 2.
- Enter the notes (if any) related to the emergency contact in Notes.
Note: The ‘Copy from’ list will not be available while adding the first child. It will be available while adding the second child on-wards.
Restricted Persons,
The Child care centers need to track restrictions that are placed on certain persons associated with children in their care. These restrictions need to be associated with specific children in the center. There can be only 4 restricted persons per child.
Note: User cannot add a restricted person unless the family is saved.
- Click Add New in the Restricted Persons section. The Add/Edit Restricted Person page will be displayed:
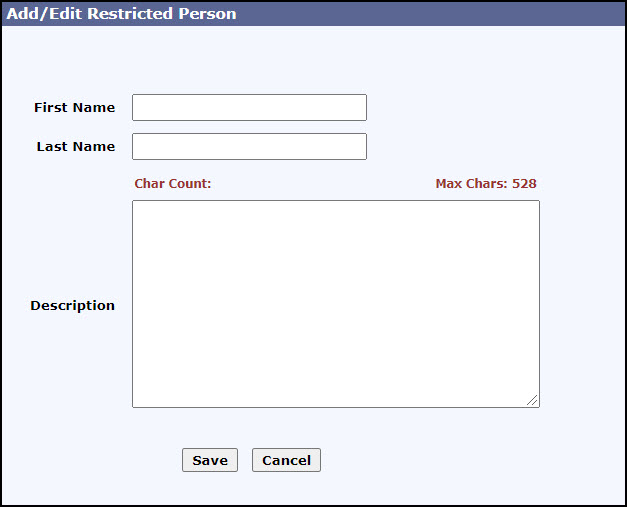
Add/Edit Restricted Person Page
- Enter the first name of the restricted person in First Name. Maximum 25 characters. Only alphabets and special characters Space, Comma, Hyphen, Underscore, Period, Quote. Hash, Dollar, At the rate of, Parentheses and Ampersand.
- Enter the last name of the restricted person in Last Name. Maximum 25 characters. Only alphabets and special characters Space, Comma, Hyphen, Underscore, Period, Quote. Hash, Dollar, At the rate of, Parentheses and Ampersand.
Note: Either the first name or the last name is mandatory.
- Enter the description for the restricted person in Description. Mandatory Field. Maximum 528 characters. As the user enters the text, the count of the characters entered will be displayed in Char Count.
- Click Save to add the restricted person details. To cancel the addition, click Cancel.
Allergy & Special Needs Information,
- Select whether the child has any allergy or not in Allergy. If yes, then enter the Allergies Description and Action Plan.
- Select whether the child has any special needs or not in Special Needs. If yes, then enter the special needs in detail.
Child Questions,
- Answer the questions related to the child displayed under the Child Questions section.
- Click Save to add the new child details. A success message will be displayed.
Edit Child Record
To edit the child record,
- Click Select against the respective child from the Child Selection section in the Child Information page.
- Make necessary changes to the child record and click Save to update the changes.
